Creating and editing pages
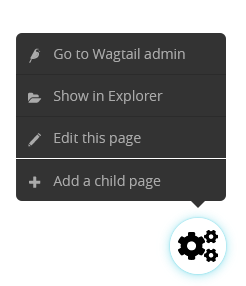
Click the 'Gears' icon in the lower right corner to go to the Wagtail admin interface, edit a page or add a child page to the current page.
Adding a new page (child page)
In the Wagtail CMS a new page is added by creating a subpage to an existing page. Each page can have subpages, the previous creation of an additional folder like in Plone-CMS is not necessary. To create suppages for a page, you need the permission to edit the page.
- Login with your AIP account.
- Go to the page to which you want to add a new child page.
- Click on the gears icon at the lower right corner. If you have the permissions to edit a page, you can choose directly 'Add a child page'.
- Choose a page type for the child page. Usually, this is going to be the 'Standard page', also see the documentation page on Page types and blocks.
- Fill out at least a German and an English title for the page and save your draft or publish the page. If you want to allow this page to show up in navigation menus, then switch to the 'Configuration' tab of the page before saving and activate the option 'Show in menus', also see Navigation menus.
Subpages can also be added directly in the Wagtail admin interface:
- Login.
- Go via the gear icon to the option 'Go to Wagtail Admin Interface'.
- Use the 'Pages' menu on the left to find the parent page of your page (if it is shown) or enter your page title in the search and press 'Enter'.
- In the resulting page list, move the mouse to the entry for your page. Available options will be displayed under the page title, including 'Edit' and 'Add child page'. Click on 'Add child page'.
How to sort subpages is described on the documentation page on navigation menus.
Editing a page
- Login with your AIP Account.
- Go to the page you want to edit.
- Click on the gears icon at the lower right corner. If you have the permissions to edit a page, you can choose directly 'Edit this page'. Otherwise you can only choose 'Go to Wagtail admin'. If you have questions about permissions, please contact webmaster@aip.de.
- Edit the text fields and images as desired.
- Click 'Save Draft' at the bottom of the page to save the current status. This is not yet changing the 'live' version of the page.
- Click on 'Preview' to get an impression of the final page. Click on the small arrow next to 'Preview' to open a menu where you can select between English or German preview.
- If you want to share the draft version with another editor, do not share the preview url (since it may not lead to the correct page version). Instead, use the 'View Draft' url of the page. You can find this by going to the top view of the page (outside of edit mode, you can also just remove the 'edit' in the url to get there) and click on 'View Draft'. The url looks something like this:
.../admin/pages/<page id>/view_draft. This url is save to be sent to other editors. Pages in draft status can only be viewed by users who have edit permission for the corresponding page. - If you are happy with your draft, click on the small arrow next to 'Save Draft' and select 'Publish'. Your changes are now visible on the website.
- You can also lock a page via the same menu, if you want to make sure that only you are editing the page at the moment. Please unlock the page again when you finished editing.
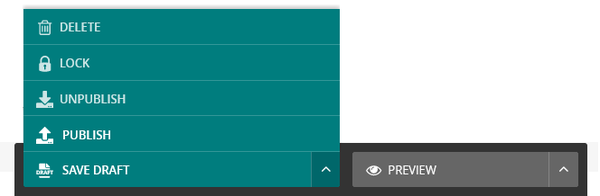
A click on the small arrow at 'Save Draft' opens the menu for publishing and locking pages.
Revert to a previous version of a page
Wagtail stores the past versions for each page. In Wagtail version 2.10 this features was being enhanced. Using the 'History' link in the edit mode of a page, you can view the versions, compare them or replace the current version of the page with a previous version.
- Go to the page in question and click on 'Edit this page' at the gear icon or click on 'Edit' when you access the page from the 'Pages' explorer in the Wagtail Admin interface.
- Click 'History' at the top of the page under the page title. This will take you to an overview of previous versions of the page.
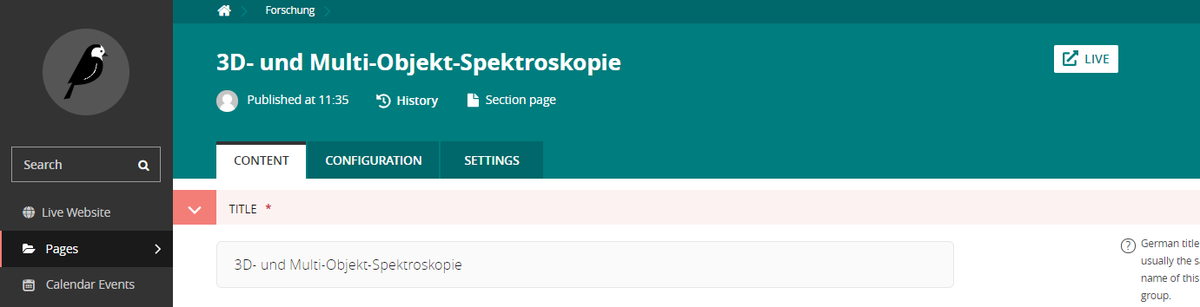
In the edit mode of a page, the 'History' link below the page title leads to previous versions of the page.
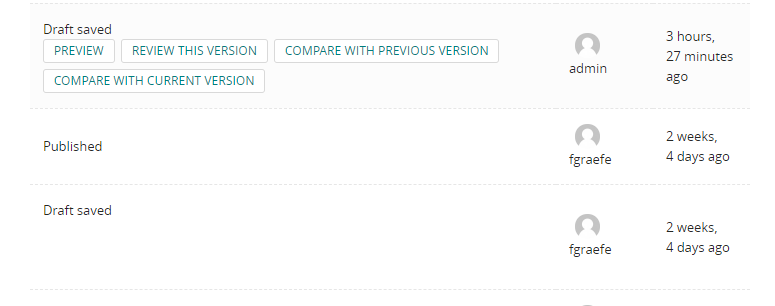
In the list of previous versions (page history) you can pick any draft, compare it with other versions and open it for editing via 'Review this version'.
- Move the mouse pointer over a previous draft to see possible actions:
- Preview: Shows a preview of this version
- Review this version: Opens this draft in edit mode
- Compare with previous version: Shows differences to the previous version of the page.
- Compare with current version: Displays differences between this draft and the current page.
- Select 'Check this version' to open the design.
- Click 'Replace current design' (orange) at the bottom of the page to replace the current version of the page with this one. Then publish the page to actually replace the live version of the page with this version.

The option 'Replace current draft' appears, if you are reviewing a previous draft and can be used to revert the page to this previous version.