WiFi
The AIP provides a Wireless LAN for its members and participates in the eduroam initiative to allow members of other institutions wireless access to the Internet. In order to use Wireless-LAN at the AIP, you need a Wi-Fi-card that supports WPA2-Enterprise.
AIP-EMP
Also, you need a Windows account at the AIP.
Setup and configuration vary depending on your OS. If you use a Windows OS, please take the following steps:
If you have all that, start the "Network and Sharing Center" (System control). Open the Link "Manage Wireless networks" on the left. Now press "Add" on the left. A Configuration wizard opens.
Choose "Create a network profile manually". Enter "AIP-EMP" into the field "Network Name" and choose "WPA2-Enterprise" as "security type". Please choose "AES" as encryption type and remove the tick for "Start this connection automatically". Continue with "Next".
If everything was successful, please click on "Change connection properties" inside the wizard window. If you want to connect automatically to the Wi-Fi, tick "Connect automatically when Network is in range". Now change into the tab "Security".
Click on "Settings" in the middle and remove the tick for "Check server certificate". In the middle, press "Configure..." and remove the tick inside the new window and accept with "OK". Click "OK", again. Click on "Advanced settings" on the bottom.
Set the tick for "Specify authentication mode" and choose "User authentication" within the Drop-Down-Menu. You can save your Windows-Credentials here, if you want to. Change to the tab "802.11 settings" and set a tick for "Network uses pre-authentication". Press "OK" two times and close the wizard with "Close".
If you didn't save your credentials, Windows will now ask you for your login credentials. Sometimes it happens, that you need to authenticate yourself twice.
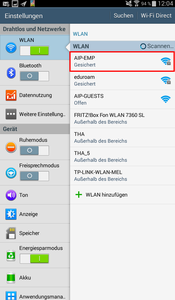
Android devices should be configured according to the following steps:
- Open the Settings on your Android Device and tap on the point Wi-Fi.
- If necessary, enable the Wi-Fi Interface.
- Your Device will search for available Wireless-LAN Networks.
- Tap on "AIP-EMP" in the list - a dialogue will open
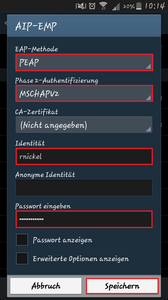
If not filled in automatically, choose "MSCHAPv2" for "Phase 2-Authentication". Enter your Windows username for "Identity" and "anonymous identity". Under Password fill in your Windows Password. Now tap on Connect - the window will close and show the Wi-Fi Networks list.
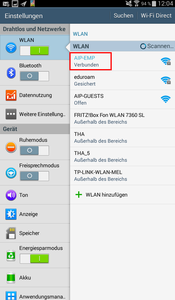
Below the Network AIP-EMP you'll see, that the device connects to the wireless lan and retreives an IP-Address. This process may take a moment - if it's successfull, your device will show "Connected".
eduroam
See this page!