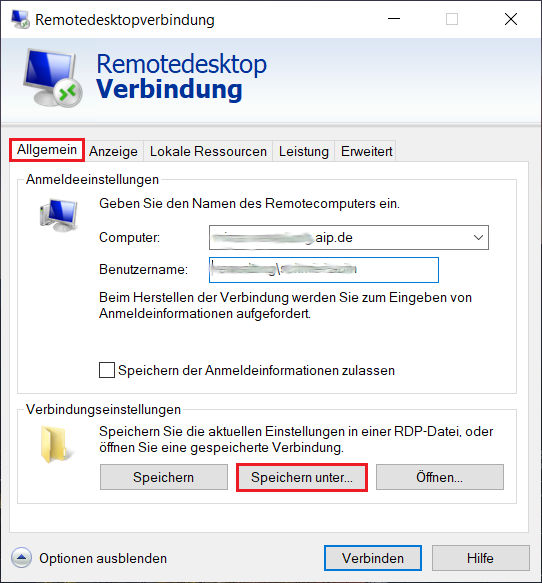Terminal-Server
Windows Terminal Server erlauben das Arbeiten in einer vollständigen Microsoft-Windows-Arbeitsumgebung auf einem entfernten Server. So können Sie z.B. auf dem Terminal-Server installierte Software benutzen, ohne diese auf Ihrem Rechner zu installieren zu müssen.
Die Abteilung IT-Service betreibt zwei Windows Terminal Server:
- "tamworth.astrophysik.aip.de" für das Institut allgemein
- "mizar.verwaltung.aip.de" für die Belange der Verwaltung
Für den Zugang benötigen Sie einen Windows-Account in der jeweiligen Domäne ("astrophysik" bzw. "verwaltung").
Verbindung zum Terminal-Server herstellen
Auf die Terminal-Server können Sie über das Remote Desktop Protokoll (RDP) zugreifen. Bitte richten Sie eine Verbindung nach folgender Anleitung ein und setzen dafür je nach Zielsystem "tamworth.astrophysik.aip.de" und "astrophysik" bzw. "mizar.verwaltung.aip.de" und "verwaltung" als Computer und Domänen-Anteil im Benutzernamen ein.
Öffnen Sie auf Ihrem Computer den Remote-Desktop Client. Geben Sie hierfür im Suchfeld des Startmenüs "Remotedesktop" ein.
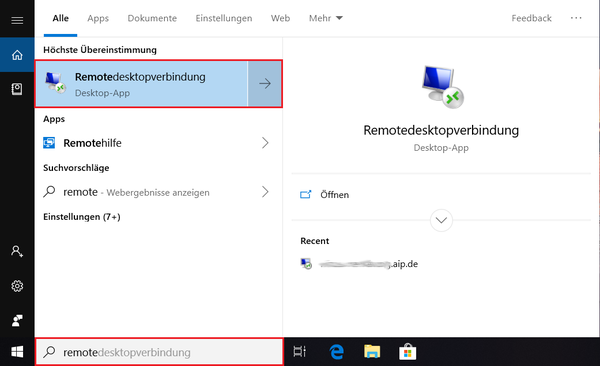
Sobald sich der Remote-Desktop Client geöffnet hat können Sie dort den FQDN (Full Qualified Domain Name -> kompletter Rechnername) eingeben und mit einem Klick auf "Verbinden" die Verbindung herstellen. Anschließend müssen Sie Ihre Zugangsdaten eingeben. Wenn Sie weitere Einstellungen vornehmen oder die Einstellungen der Remoteverbindung speichern wollen, dann klicken Sie bitte auf "Optionen einblenden" und fahren mit Schritt 3 fort.
Bei Zielrechnern, die sich in einer Domäne befinden muss der Benutzername normalerweise in der Form "Domäne\Benutzername" angegeben werden, also z.B. "astrophysik\nutzername".
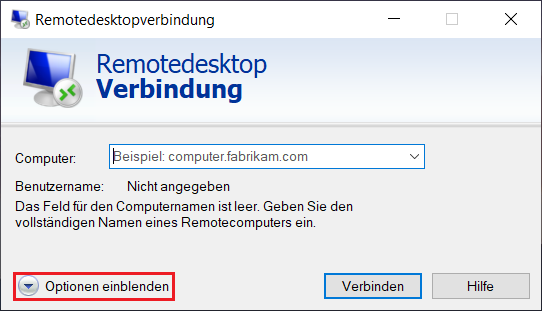
In den eingeblendeten Optionen können Sie zusätzlich zum Computernamen auch Ihren Benutzernamen in den Verbindungseinstellungen angeben, damit dieser nicht bei jedem Verbindungsaufbau eingegeben werden muss. Geben Sie hierfür Ihren Benutzernamen in der Form "Domäne\Benutzername" im Feld "Benutzername" ein, z.B. "astrophysik\nutzername".
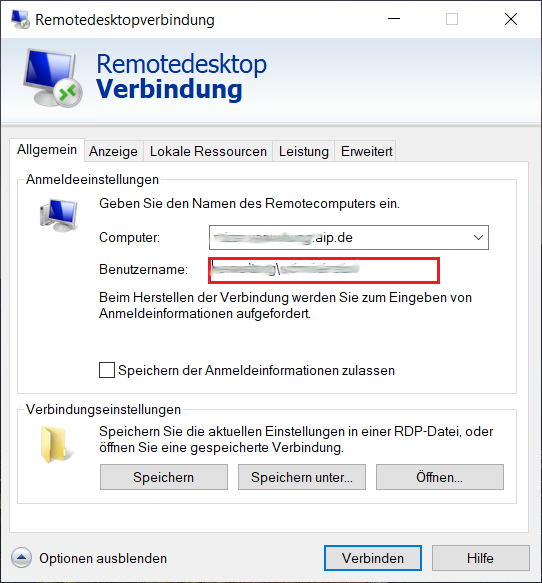
Im Reiter "Anzeige" können Anzeigeeinstellungen wie die Aufloesung und die Farbeinstellungen eingestellt werden. Wenn Sie den Haken bei "Alle Monitore für Remotesitzung verwenden" aktivieren, dann können Sie, sofern mehrere Monitore an Ihrem lokalen Rechner angeschlossen sind, die Remotedesktopsitzung auf mehr als einem Monitor anzeigen lassen.
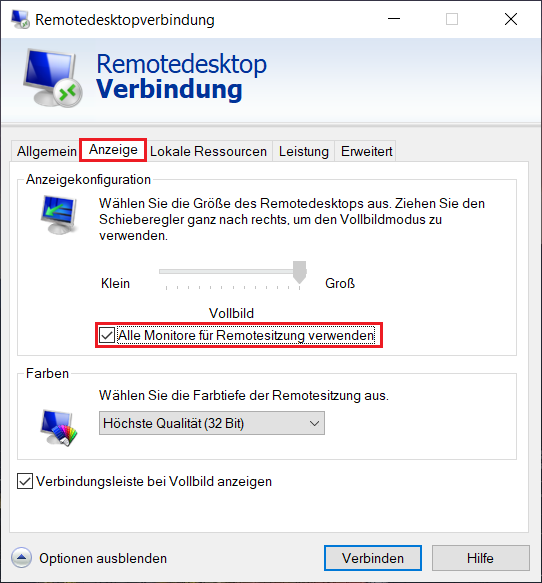
Im Reiter "Lokale Ressourcen" können Sie Geräte und Laufwerke, wie beispielsweise Mikrofone, Festplatten und USB-Sticks die an Ihrem lokalen Rechner angeschlossen sind, in die Remotedesktopsitzung einbinden und so vom Zielrechner aus auf diese zugreifen.
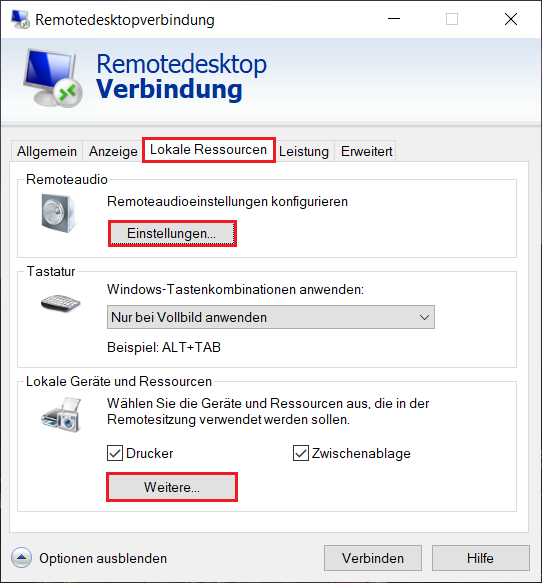
Wenn Sie die Verbindungseinstellungen in einer Remote-Desktop-Datei speichern, dann können Sie die fertig konfigurierte Verbindung einfach mit einem Doppelklick auf diese Datei starten. Um die Verbindungseinstellungen zu speichern kehren Sie bitte zum Reiter "Allgemein" zurück und klicken Sie auf "Speichern unter...". Hier können Sie nun den gewünschten Speicherort für die Datei festlegen.