Thunderbird Konfiguration
Notiz bevor es los geht:
- Wenn die Bilder zu klein angezeigt werden, können Sie siche jedes Bild durch anklicken in voller Größe anzeigen lassen.
- Diese Dokumentation geht davon aus, dass Ihr E-Mail-Account bereits existiert und Ihnen die Zugangsdaten bekannt sind.
- Wenn Sie die Menüleiste im Thunderbird vermissen, können Sie diese per Druck auf die ALT-Taste temporär oder via Rechtsklick rechts neben die Tabs mit einem Klick auf "Menüleiste dauerhaft anzeigen lassen".
Es gibt zwei Möglichkeiten, wie Sie einen E-Mail-Account hinzufügen können. Wenn Sie Thunderbird zum ersten Mal starten, wird Thunderbird Ihnen die Möglichkeit einen Account hinzuzufügen bieten. Klicken Sie unten links in dem Fenster auf die Schaltfläche "Überspringen und meine existierende E-Mail-Adresse verwenden" um zu beginnen.
Haben Sie Thunderbird bereits vorher konfiguriert, so müssen Sie über den Umweg "Datei -> Neu -> Existierendes E-Mail-Konto ..." gehen - ab hier sind die Dialoge identisch.
Es kann sein, dass Sie das Menüband nicht sehen. In diesem Fall drücken Sie auf das Symbol mit den drei parallel, senkrecht verlaufenden Strichen auf der rechten Seite des Fensters.
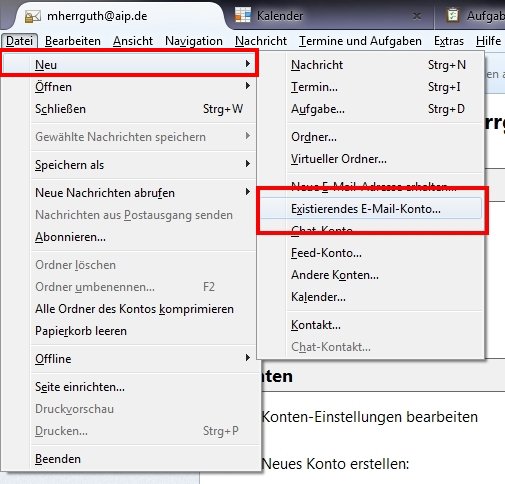
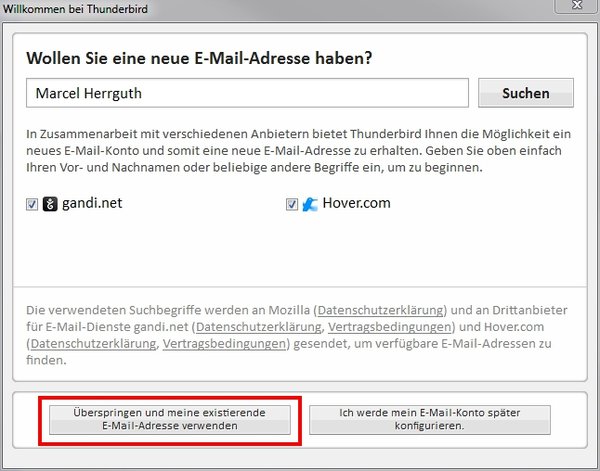
Im Fenster "Konto einrichten", das sich nun geöffnet haben sollte, tragen Sie bitte Ihren Namen, Ihre E-Mail-Adresse und Ihr Passwort ein. Sie können das Passwort speichern. Wenn Sie den Haken hier entfernen werden Sie bei jedem Neustart von Thunderbird nach Ihrem Kennwort gefragt. Dies kann jedoch auch nachträglich geändert werden.
Klicken Sie nun auf "Weiter" und danach auf "Manuell bearbeiten".
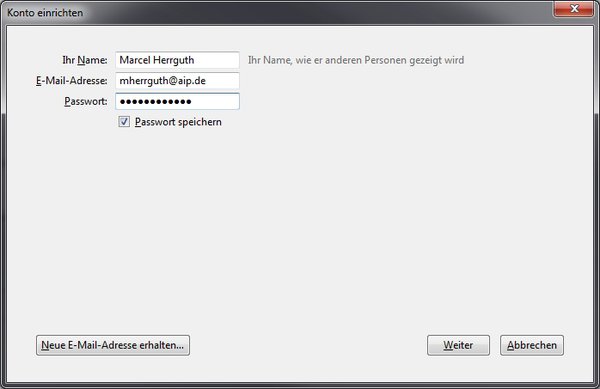
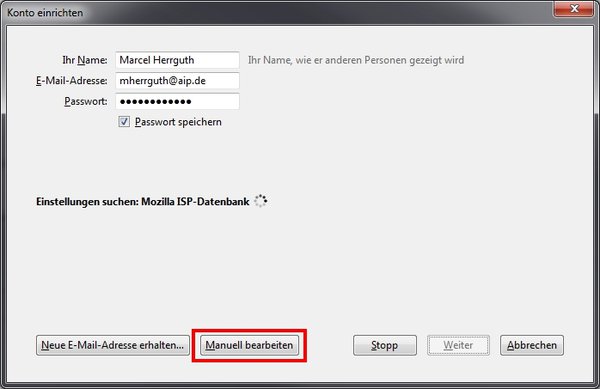
Tragen Sie nun für den Posteingangs-Server und Postausgangs-Server "communigate.aip.de" ein und wählen Sie "SSL/TLS" für SSL und für die Authentifizierung "Passwort normal". Beim Benutzernamen tragen Sie bitte Ihren Benutzernamen ein. Thunderbird sollte die restlichen Einstellungen automatisch anpassen - vergleichen Sie Ihre Angaben vorsichtshalber mit dem untenstehenden Bild.
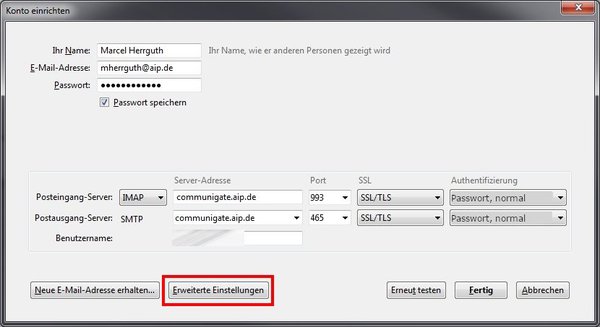
Klicken Sie nun auf "Erweiterte Einstellungen" und anschließend auf den Menüreiter, der Ihre E-Mail-Adresse enthält. Die Bezeichnung dieses Menüreiters ist frei wählbar und wird von Thunderbird automatisch auf Ihre E-Mail Adresse gesetzt. Tragen Sie hier die fehlende Organisation "Leibniz-Institut für Astrophysik Potsdam" ein und fügen Sie eine Signatur hinzu. Gern können Sie die untenstehende Signatur als Vorlage verwenden, Sie müssen lediglich die "X" gegen Ihre Daten austauschen.
--
Leibniz-Institut für Astrophysik Potsdam (AIP),
An der Sternwarte 16, 14482 Potsdam
Tel:0331-7499XXX - Fax:0331-7499XXX - Mail: XXXXX@aip.de
Vorstand: Prof. Dr. Matthias Steinmetz
Stiftung bürgerlichen Rechts
Stiftungsverzeichnis Brandenburg: 26 742-00/7026
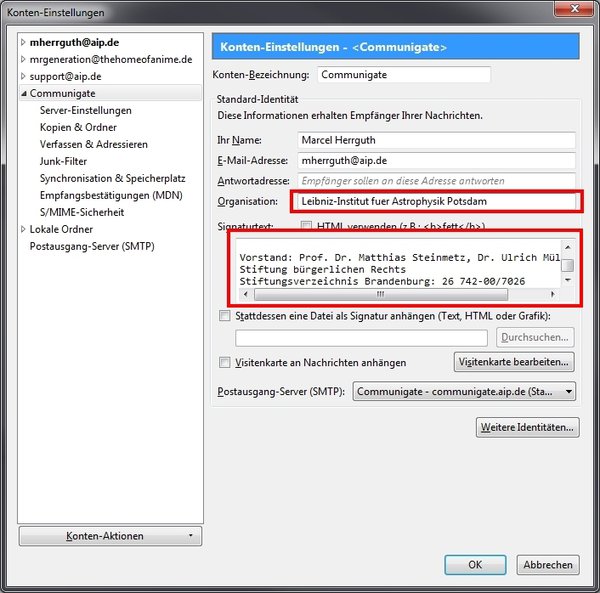
Wählen Sie nun links in der Reiter-Übersicht den Punkt "Server-Einstellungen" aus und klicken Sie auf der rechten Seite auf "Erweitert...". Entfernen Sie hier den Haken bei "Nur abonnierte Ordner anzeigen" und bestätigen Sie mit "OK".
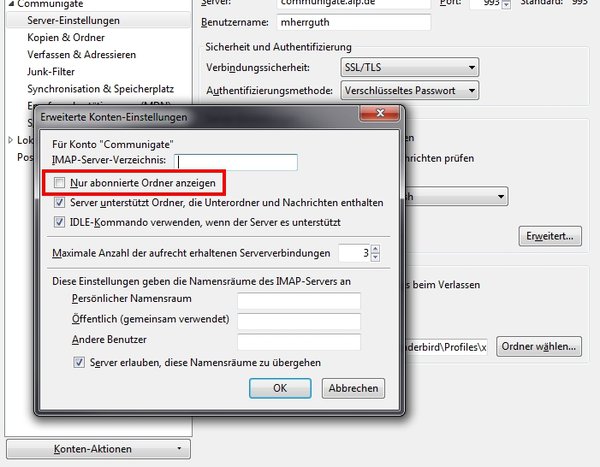
Unter dem Reiter "Verfassen & Adressieren" entfernen Sie bitte den Haken bei "Nachrichten im HTML-Format verfassen" und fügen Sie den Haken bei "Signatur beim Weiterleiten beifügen" hinzu. Wir empfehlen Ihnen grundsätzlich keine HTML-E-Mails zu versenden. So können Sie sicherstellen, dass der Empfänger Ihre E-Mail richtig lesen kann.
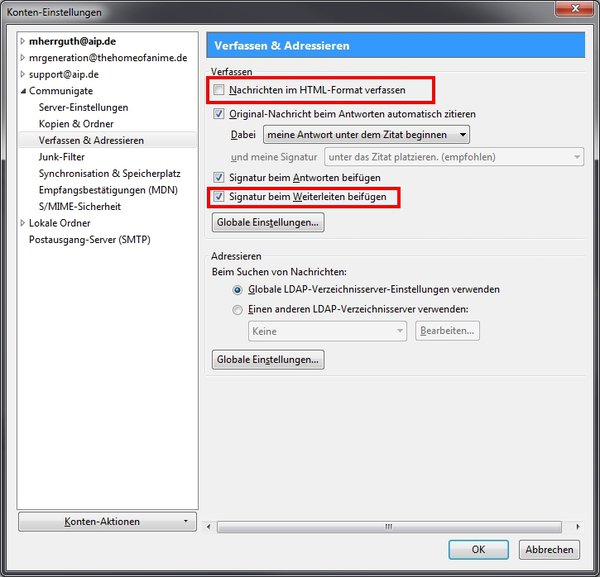
Kalender im Thunderbird hunzufügen
Klicken Sie auf das Symbol mit den drei senkrecht verlaufenden Strichen und dann auf "Add-ons" oder auf "Extras -> Add-ons".
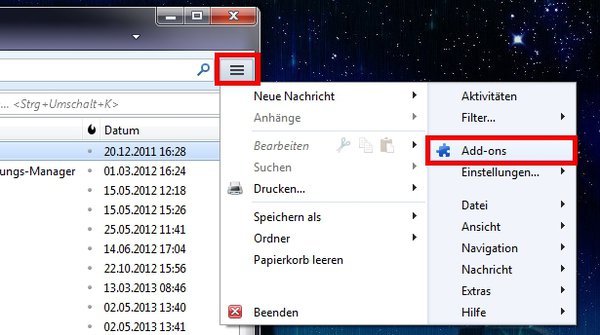
Es öffnet sich eine Übersicht in der Sie oben rechts suchen können. Suchen Sie in der Suchzeile nach dem Plugin "Lightning". Eventuell finden Sie Lightning auch schon in der Übersicht.
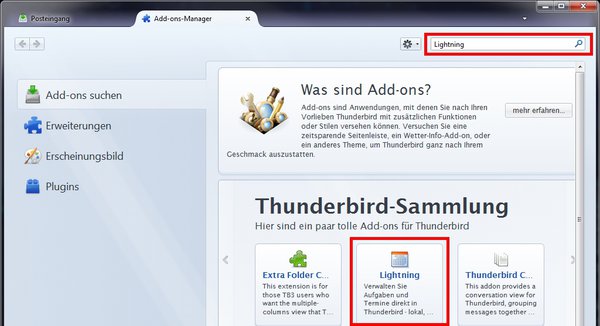
Wenn Sie gesucht haben, müssen Sie das Plugin nun im Eintrag für Lightning mit dem Button "Installieren" zu Thunderbird hinzufügen.
Wenn Sie über die Übersicht gegangen sind, können Sie auf der Übersichtsseite von Lightning auf den Button "Zu Thunderbird hinzufügen" drücken.
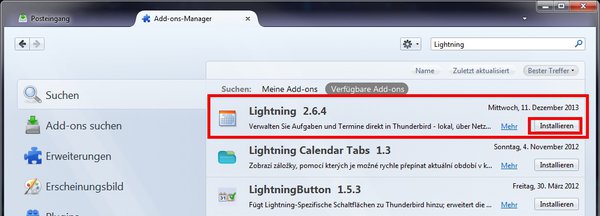
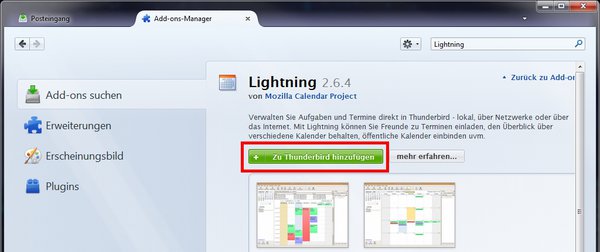
Es folgt eine Warnung, dass der Autor nicht verifiziert ist. Klicken Sie auf "Jetzt installieren" und wenn der Prozess abgeschlossen ist, müssen Sie Thunderbird einmal neustarten.
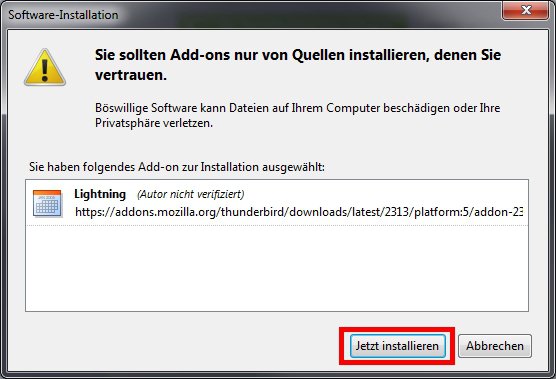
In der Menüleiste finden Sie nun einen eigenen Punkt "Termine und Aufgaben". Unter diesem Bereich finden Sie die Punkte "Kalender" und "Aufgaben", mit denen Sie sich jeweils einen Tab mit dem entsprechenden Inhalt aufrufen können. Die Tabs öffnet Thunderbird selbst nach einem Neustart solange wieder, bis Sie sie schließen.